Resumen de 26+ artículos: como seleccionar todo el texto en word [actualizado recientemente]
Comparte la publicación: como seleccionar todo el texto en word.
COMO SELECCIONAR TODO EL TEXTO EN WORD CON EL TECLADO
Cómo seleccionar rápida y fácilmente texto y otros contenidos con Word [1]
Además de introducir texto, gráficos y otro contenido, multimedia o no, seleccionar contenido es una de las tareas que más se realizan cuando trabajamos con Word.
Seleccionar texto en Word [2]
En esta entrada os quiero hablar de los diferentes modos para seleccionar texto en Word, de manera rápida y sencilla.
Seleccionar y Editar Texto [3]
Es posible seleccionar cualquier cantidad de texto con este método, desde un solo carácter hasta el documento completo.
🥇▷【 Seleccionar Texto [4]
Vamos a ver como dar formato a los textos o párrafos de un documento, pero antes convendrá saber como seleccionar estos para luego aplicar los cambios.
Cómo seleccionar todo en Word: texto y otros contenidos [5]
Otro método es ubicar el cursor en el primer párrafo del texto, pulsar la tecla “Shift” (también conocida como “Mayús”) y hacer clic sobre la última página del documento. Para seleccionar todo el texto en Word solo tienes que presionar al mismo tiempo las teclas “Ctrl + E”. Cómo seleccionar todo en Word: texto y otros contenidos con atajos del teclado y herramientas
Por lo tanto, si necesitas seleccionar todo el texto en un documento extenso, en este artículo observarás todos los métodos que tienes disponible. Existe una amplia diversidad de atajos y combinaciones de teclas que pueden ayudarte a seleccionar todo el texto en un documento de Word de manera rápida, fácil y sencilla.
Cómo seleccionar todo el texto en Word de forma FÁCIL [6]
¿Quieres saber cómo seleccionar todo el texto en Word? Llegaste al lugar indicado: veamos cómo hacer esta operación. Es en este sentido que, en ocasiones, no sabemos cómo seleccionar todo el texto en Word.
Por eso es importante saber seleccionar el texto: si quieres hacer cambios que afecten a todo el documento, es importante que puedas hacerlo sin necesidad de arrastrar todo el cursor, debido a que, si te encuentras trabajando un texto largo, puede resultar cansador. Sea cual sea el caso, es fundamental que sepas cómo seleccionar todo el texto en Word, debido a que a veces quieren efectuarse modificaciones importantes a escala general del documento, por lo que es mucho más rápido modificarlo de esa forma que manualmente.
¿Cómo Seleccionar Todo el Texto Resaltado en Word o Google Docs Fácilmente? (Ejemplo) [7]
Seleccionar todo el texto resaltado en Word o Google Docs es una opción de bastante utilidad cuando solo quieres copiar u obtener una parte del texto y no su totalidad. Sin embargo, existe un modo mucho más rápido y eficaz de seleccionar todo el texto resaltado en Word o Google Docs que mucha gente no conoce.
Ahora puedes notar que se ha seleccionado todo el texto resaltado en Word o Google Docs de manera automática.
Cómo seleccionar todo en Word [8]
En Word, puedes seleccionar texto con el mouse, todo o parte de él. Para seleccionar todo un texto en Word con el mouse primero debes hacer clic con el botón izquierdo donde deseas iniciar la selección, luego, manteniendo presionado el botón izquierdo del mouse, arrastra el mouse hasta el final del texto a seleccionar. En fin, dependiendo de tus necesidades, la forma de seleccionar un texto puede variar, pero siempre resulta muy fácil implementar esta acción en Word.
Puedes seleccionar todo el texto o parte de texto en un documento de Word para hacer cualquier acción. Algunos pasos rápidos pueden ayudarte a seleccionar el texto en Word de inmediato.
Word 2016 – Libro de referencia – Seleccionar todos los textos con un formato idéntico [9]
Sitúe el puntero del ratón en el cuadro de ejemplo del apartado Texto seleccionado, abra la lista asociada y a continuación haga clic en la opción Seleccionar todo el texto con formato similar.
Cómo seleccionar todo el texto en Word: Mac, Windows, atajos [10]
No obstante, existen atajos en caso de que quieras seleccionar todo el texto de un documento Word con un solo comando o atajo del teclado. – Para copiar todo el texto de un documento Word desde tu computadora Mac, presiona al mismo tiempo Command + A o Cmd + A (varía según la versión de tu Mac).
Posiciona el puntero en una línea del texto: si haces dos veces clic con el botón derecho del ratón se seleccionará toda la palabra sobre la que tienes el puntero; si haces tres veces clic se seleccionará todo el párrafo. Deberás presionar al mismo tiempo las teclas de Ctrl + E (en PC), Ctrl + A si tienes tu cuenta de Google configurada en inglés, o Command + A (en Mac) para seleccionar todo el texto del documento.
CóMO SELECCIONAR TODO EN WORD [11]
Puedes comenzar descubriendo cómo seleccionar todo en Word, ya sea por medio del ratón, o utilizando el teclado, de modo que logres editar el contenido de tus documentos fácilmente.
【 Seleccionar Todo en Word 】Guía Paso a Paso ▷ 2023 [12]
Word te permite seleccionar todo el texto que has escrito por medio del mouse del teclado.
Cómo seleccionar todo el texto de un documento PDF de manera eficiente [13]
Seleccionar todo el texto de un documento PDF puede parecer una tarea sencilla, ¿no? Muchas veces lo es. Si intentaste seleccionar todo el texto de un documento PDF, pero solo se selecciona una página por vez, debes saber que no eres el único.
3Activa el desplazamiento continuo.[3] X Fuente de investigación Para asegurarte de que se pueda seleccionar todo el texto del documento (y no solo la página actual), haz clic en el menú “Visualización” (en la parte superior izquierda del documento, a la derecha tiene un pequeño cuadrado con una flecha apuntando hacia abajo) y coloca una marca de verificación junto a “Desplazamiento continuo”.
Word: 24 trucos para aumentar tu productividad [14]
Hoy te vamos a enseñar 24 trucos para Word para que le saques todo el partido a este editor de texto.
Seleccionar y copiar texto e imágenes [15]
– Haga clic con el botón derecho del ratón en cualquier lugar de la página y elija Seleccionar todo para seleccionar todo el texto del documento.
Cómo Seleccionar Todo El Texto En word. TUTORIAL 2023 [16]
Resaltar y seleccionar todo el texto en Word y otras aplicaciones Unos simples trucos de aplicación inmediata para resaltar y seleccionar textos y otros elementos en Word, así como en cualquier otra aplicación.
Aplicar o quitar el resaltado [17]
Word contiene muchos marcadores de resaltado para que el texto se despegara de la pantalla como si estuviera resaltando papel con un marcador fluorescente.
Microsoft Word: los 15 trucos que no sabía y que le harán ver como el más experto [18]
Significa que podemos cortar algún texto u otros elementos como imágenes, todo lo cual se guardará en una especie de portapapeles para pegarlo donde queramos. Esta opción se puede encontrar la siguiente ruta: Inicio > Fuentes > Eliminar todo el formato y simplemente seleccionar todo el texto del documento de Word eliminará todo tipo de formato en texto con tan solo un clic. Para configurar la imagen que queremos como fondo del documento de Word, debemos ir a la opción de menú Diseño > Fondo de página y en las opciones de Marca de agua seleccionar la opción Marca de agua personalizada.
Sin embargo, como hacemos ante una página en blanco, entre todos estos trucos de Word, no queremos dejar de decir cómo podemos escribir en el lugar del documento de Word que queramos sin tener que dar espacios en blanco, tabulador od ‘referir y don’ t agregue un cuadro de texto. A todos los usuarios les encanta hacer que nuestros documentos de Word sean únicos y una opción muy atractiva y menos visible es agregar una imagen de fondo y mostrar texto en ella.
¿Cómo seleccionar todo el contenido en Word con atajos de teclado y más? [19]
La mayoría de las versiones de Word te permitirán seleccionar todo de tu documento, siempre y cuando no presentes ciertas limitaciones, como el que esté protegido por guardarse y abrirse desde otra versión más antigua a la que tengas. – ¿Cuál es la forma de seleccionar todo lo que está dentro de un documento de Word? Al contar todos los caracteres de Word te das cuentas cuán extenso es tu documento, pero eso no importa porque está bien estructurado, contiene imágenes, tablas, textos, pero necesitas seleccionar todo y no sabes porqué Word no te deja seleccionarlo.
Para seleccionar una tabla de ilustraciones, una imagen, o simplemente todo lo que tengas dentro de un documento de Word, quizás a primera instancia se te haga difícil poder seleccionar todo lo que hayas realizado, pero no te preocupes, sí puedes seleccionar todo, a continuación te explicaremos tres maneras de hacerlo, solo presta atención. – ¿Qué versiones de Word permiten seleccionar todo lo que está en un documento?
Resumen de 17 artículos: como seleccionar todo en word [actualizado recientemente] [20]
Tanto las PC con Windows como las Mac tienen algunas opciones para seleccionar todo el texto, los archivos y las imágenes. Seleccionar todo el texto resaltado en Word o Google Docs es una opción de bastante utilidad cuando solo quieres copiar u obtener una parte del texto y no su totalidad. en su documento, y desea seleccionarlos todos al mismo tiempo, puede aplicar el Seleccionar objeto embebido párrafos utilidad de Kutools for Word para lograrlo.
Hay una tercera forma con la que poder seleccionar todo el contenido en un documento en Word. Sea cual sea el caso, es fundamental que sepas cómo seleccionar todo el texto en Word, debido a que a veces quieren efectuarse modificaciones importantes a escala general del documento, por lo que es mucho más rápido modificarlo de esa forma que manualmente.
¿Cómo seleccionar todas las notas al pie en un documento de Word? [21]
Normalmente, al seleccionar todo el documento de Word con Ctrl + A claves, todas las notas a pie de página se excluirán de la selección.
【 SOMBREADO en WORD 】¿Qué Es? + Ventajas ▷ 2023 [22]
Es así como Microsoft Word te ofrece una herramienta para este tipo de funciones, con la cual vas a poder aplicar un sombreado a aquellas partes del texto que desees, también es aplicable para las tablas de datos, formas e imágenes.
Cómo quitar los enlaces (hipervínculos) del texto pegado en Word [23]
Cuando pegamos un texto del internet a Word 2010, se puede apreciar como los enlaces también son copiados (ver primera imagen).
Mejores trucos y secretos de Word para dominarlo [24]
Como podremos comprobar, ahí encontramos campos de texto, casillas de verificación, control de contenido de cuadro combinado, control de contenido de lista desplegable, controles para seleccionar fechas, control de contenido de imágenes, etc. Pero, tal y como haríamos delante de un folio en blanco, entre todos estos trucos de Word no queremos dejar de contar cómo podemos escribir en el lugar del documento de Word que queramos sin tener que dar espacio en blanco, tabulaciones o intros y sin añadir cuadros de texto. Sin duda, Microsoft Word es el editor de texto más utilizado en la mayoría de los ordenadores de todo el mundo, y es que Microsoft Office junto con todas sus herramientas, suelen acompañar al sistema operativo Windows en la mayoría de los equipos con entorno Microsoft.
Con solo seleccionar todo el texto del documento de Word nos elimina cualquier tipo de formato en el texto con un sólo clic. Por último, si queremos proteger el formulario en Word, hacemos clic en Inicio y dentro de la sección Edición elegimos la opción Seleccionar > Seleccionar todo.
Cómo seleccionar todo en Word: todas las opciones [25]
Esto es algo que se puede aplicar a una acción tan importante como seleccionar todo en Word. Una de las formas más simples de seleccionar todo en Word, sin que importe en qué plataforma estamos usando este programa (Windows, Mac, Linux o Android), es un simple atajo de teclado. Esta primera opción es algo de enorme utilidad si tenemos que seleccionar un texto que es muy largo, ya que nos permite con un simple gesto haber seleccionado todo, tanto texto como fotos que haya en el mismo.
Como en el caso anterior, no es algo que debamos usar si tenemos un texto demasiado largo, porque al final va a acabar resultando algo pesado, el tener que mantener pulsado sobre estas teclas a lo largo de todo el documento. Como lo que queremos es seleccionar todo, tendremos que seguir arrastrando hasta que se llegue al final de este texto en el documento.
50 secretos, trucos y atajos de Microsoft Word para hacer de tus clases más fáciles [26]
Al guardar en este formato, el propio Word creará una carpeta en la que podremos ver como están todos los archivos de las imágenes que había en el documento de Word. Se trata de un modo de visualización para documentos de Word en el que el propio documento es mostrado como si fuese una página web y no puede editarse el texto. Para establecer la imagen que queramos como fondo de nuestro documento de Word, lo que tenemos que hacer es ir a la opción de menú Diseño > fondo de página y bajo la opción Marca de agua, seleccionar la de Marcas de agua personalizadas.
Es decir, podemos cortar varios fragmentos de texto u otros elementos como imágenes, que se irán guardando todos ellos en una especie de portapapeles para posteriormente pegarlos donde queramos todos de una vez. Si estamos realizando alguna prueba en documentos y necesitamos generar varios párrafos con texto, no es necesario que te pongas a escribir todo aquello que se te ocurra, ya que hay un truco de Word que permite crear el número de párrafos que quieras y con la cantidad de frases que quieres que contenga cada párrafo.
Fuente del artículo de referencia:
- https://cincodias.elpais.com/cincodias/2015/07/16/lifestyle/1437049743_032869.html
- https://www.igf.es/seleccionar-texto-en-word/
- https://www.customguide.com/es/word/seleccionar-y-editar-texto
- https://www.aulafacil.com/cursos/excel-word-powerpoint-access/word-2010/seleccionar-texto-l22504
- https://www.tecnolopedia.com/seleccionar-todo-en-word/
- https://www.tuinformaticapersonal.es/como-seleccionar-todo-el-texto-en-word/
- https://miracomosehace.com/seleccionar-texto-resaltado-word-google-docs/
- https://www.internetizado.com/word/seleccionar-todo
- https://www.ediciones-eni.com/open/mediabook.aspx?idR=e96408ec40ad473b2fb41ef745f44c32
- https://es.ccm.net/aplicaciones-e-internet/ofimatica/2964-como-seleccionar-todo-el-texto-de-un-documento-word/
- https://milformatos.com/guias/como-seleccionar-todo-en-word/
- https://internetpasoapaso.com/seleccionar-todo-word/
- https://es.wikihow.com/seleccionar-todo-el-texto-de-un-documento-PDF-de-manera-eficiente
- https://www.xataka.com/basics/word-trucos-para-aumentar-tu-productividad
- https://www.gonitro.com/es/user-guide/pro/article/select-and-copy-text-and-images
- https://www.aplicacionespara.org/seleccionar-todo-el-texto-en-word/
- https://support.microsoft.com/es-es/office/aplicar-o-quitar-el-resaltado-1747d808-6db7-4d49-86ac-1f0c3cc87e2e
- https://www.infobae.com/america/tecno/2021/11/26/microsoft-word-los-15-trucos-que-no-sabia-y-que-le-haran-ver-como-el-mas-experto/
- https://miracomohacerlo.com/seleccionar-contenido-word-atajos-teclado/
- https://sp.damri.edu.vn/como-seleccionar-todo-en-word/
- https://es.extendoffice.com/documents/word/5428-word-select-all-footnotes.html
- https://internetpasoapaso.com/sombreado-word/
- https://www.baluart.net/articulo/como-quitar-los-enlaces-hipervinculos-del-texto-pegado-en-word
- https://www.adslzone.net/como-se-hace/word/trucos-principiante-word/
- https://movilforum.com/seleccionar-todo-en-word/
- https://webdelmaestrocmf.com/portal/ayuda-docente-secretos-y-trucos-microsoft-word-para-hacer-de-tus-clases-mas-faciles/
Ver temas similares en: cómo compilado por el sitio web brbikes.es








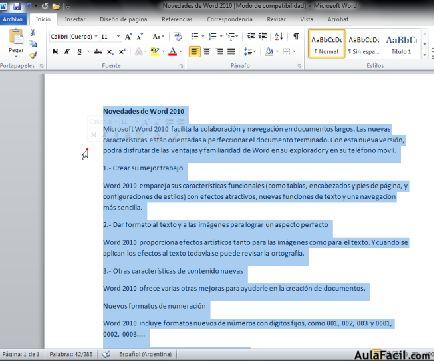
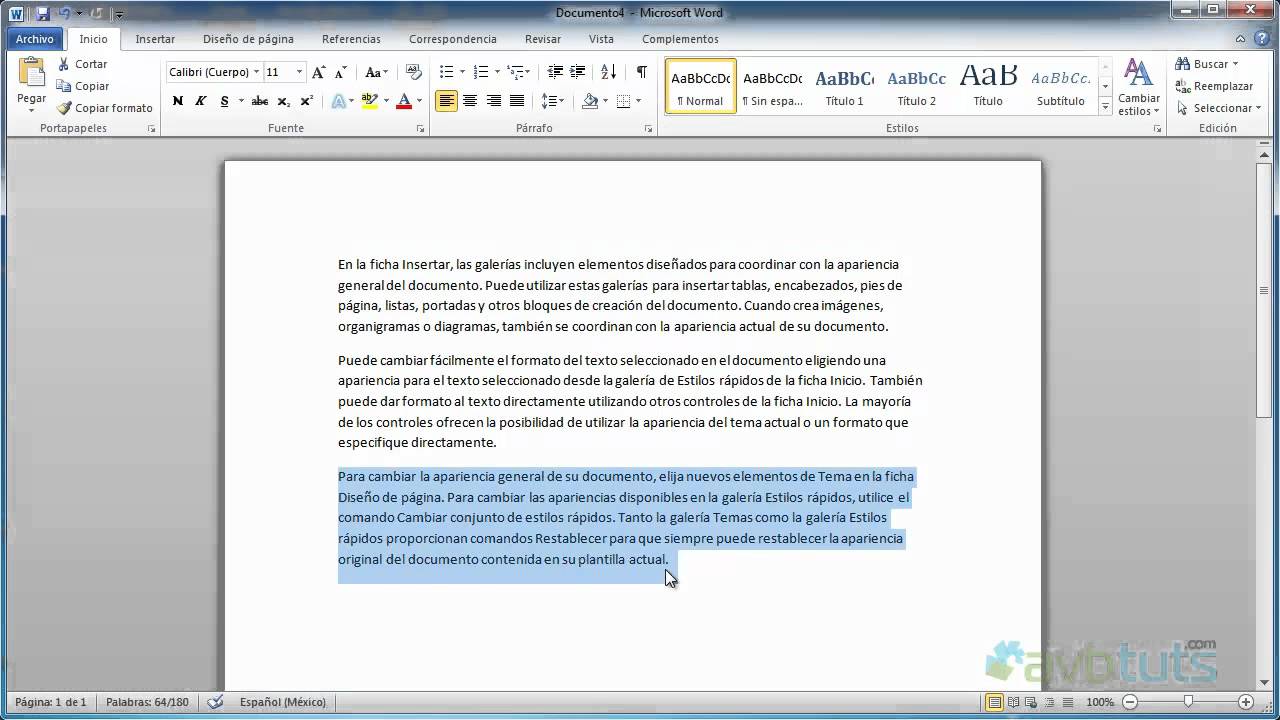
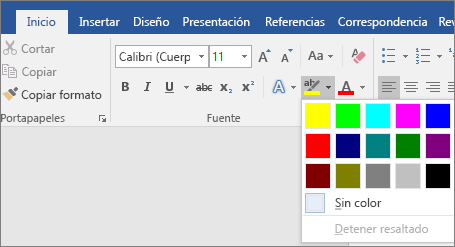



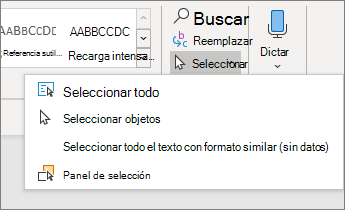



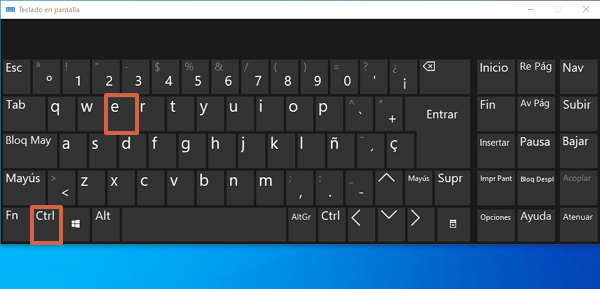
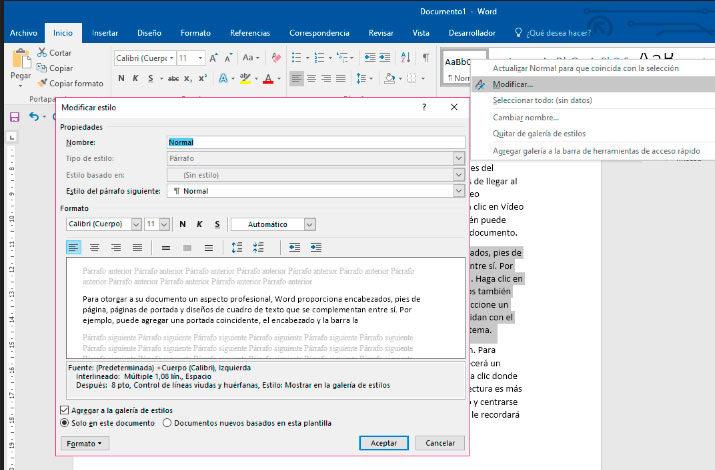

![Resumen de 17 artículos: como seleccionar todo en word [actualizado recientemente]](https://i.ytimg.com/vi/PlE-XkqAe9g/maxresdefault.jpg)
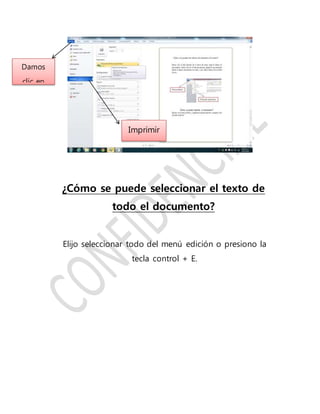

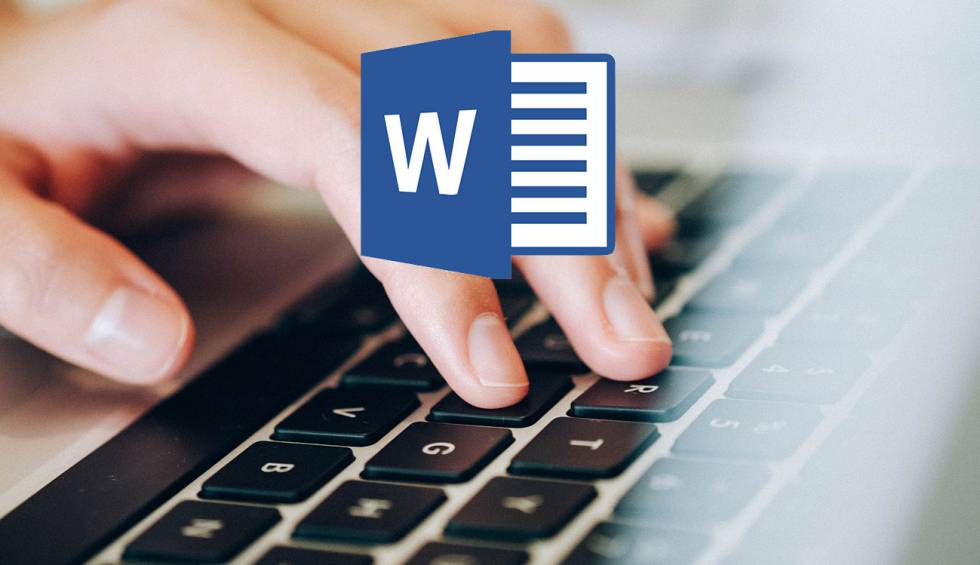
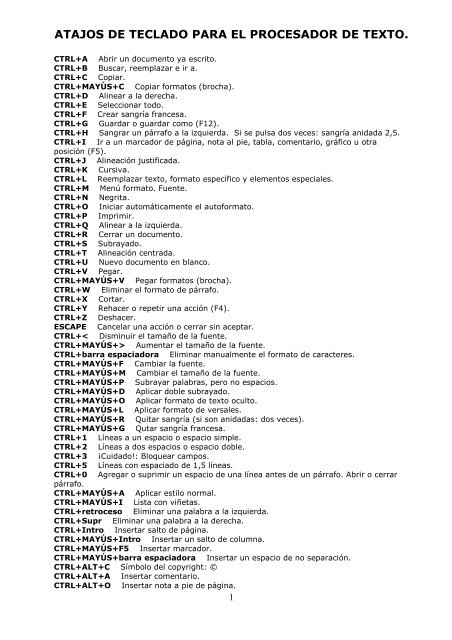
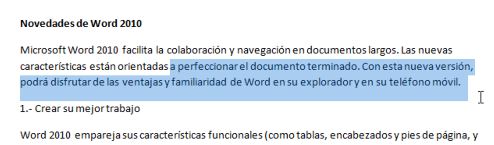

![Resumen de 23 artículos: como dibujar manos [actualizado recientemente]](/wp-content/uploads/2023/04/como-dibujar-manos-0.webp)
![Resumen de 28 artículos: como poner tono de llamada en iphone [actualizado recientemente]](/wp-content/uploads/2023/04/como-poner-tono-de-llamada-en-iphone-0.webp)
![Síntesis de 22 artículos: como hacer doctorado [actualizado recientemente]](/wp-content/uploads/2023/04/como-hacer-doctorado-0.webp)
![Resumen de 21 artículos: como activar buzon de voz movistar [actualizado recientemente]](/wp-content/uploads/2023/04/como-activar-buzon-de-voz-movistar-0.webp)
![Síntesis de 16+ artículos: test antígenos como funciona [actualizado recientemente]](/wp-content/uploads/2023/04/test-antigenos-como-funciona-0.webp)
![Resumen de 32+ artículos: como ir de voluntario a ucrania [actualizado recientemente]](/wp-content/uploads/2023/04/como-ir-de-voluntario-a-ucrania-0.webp)